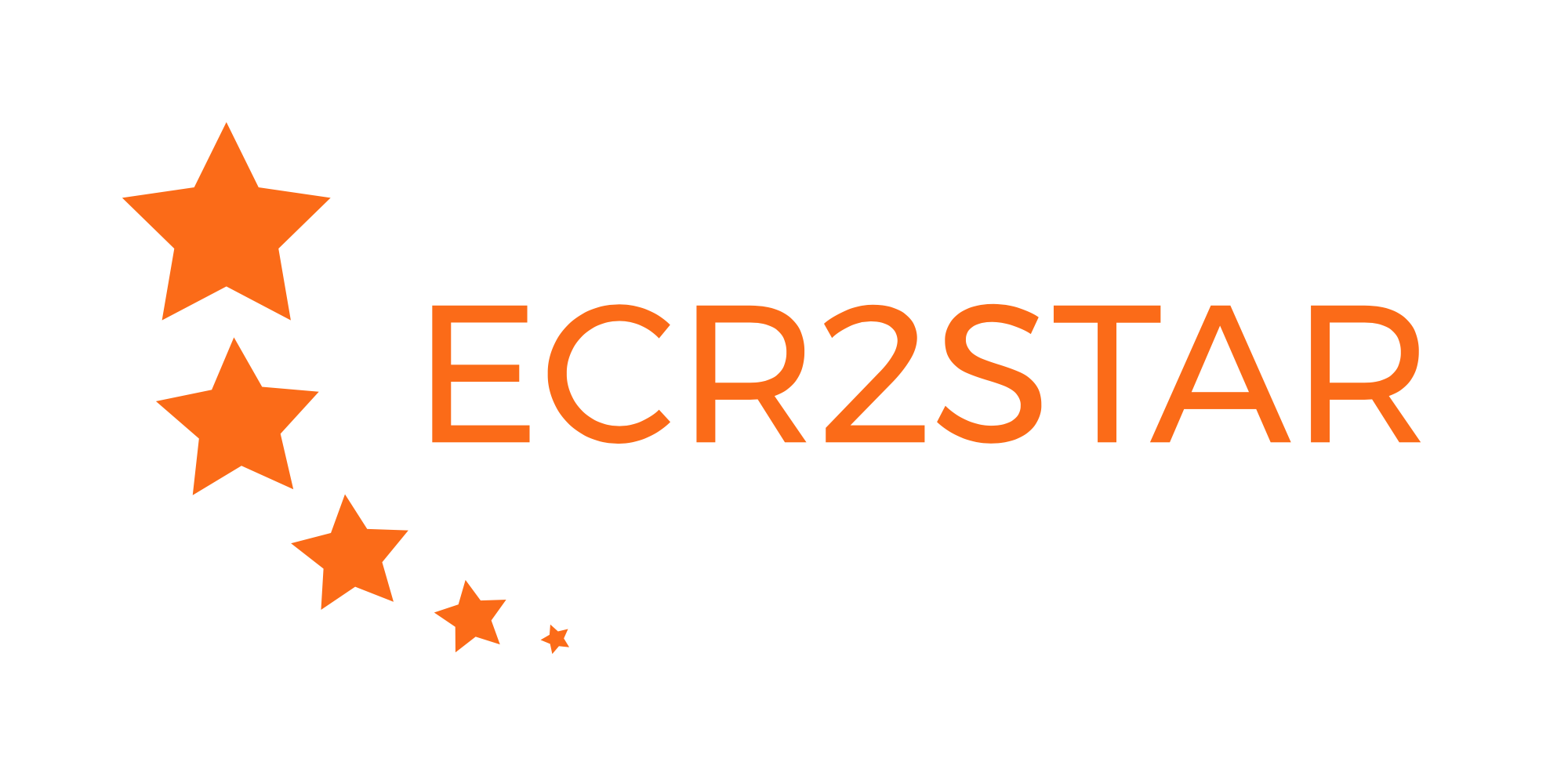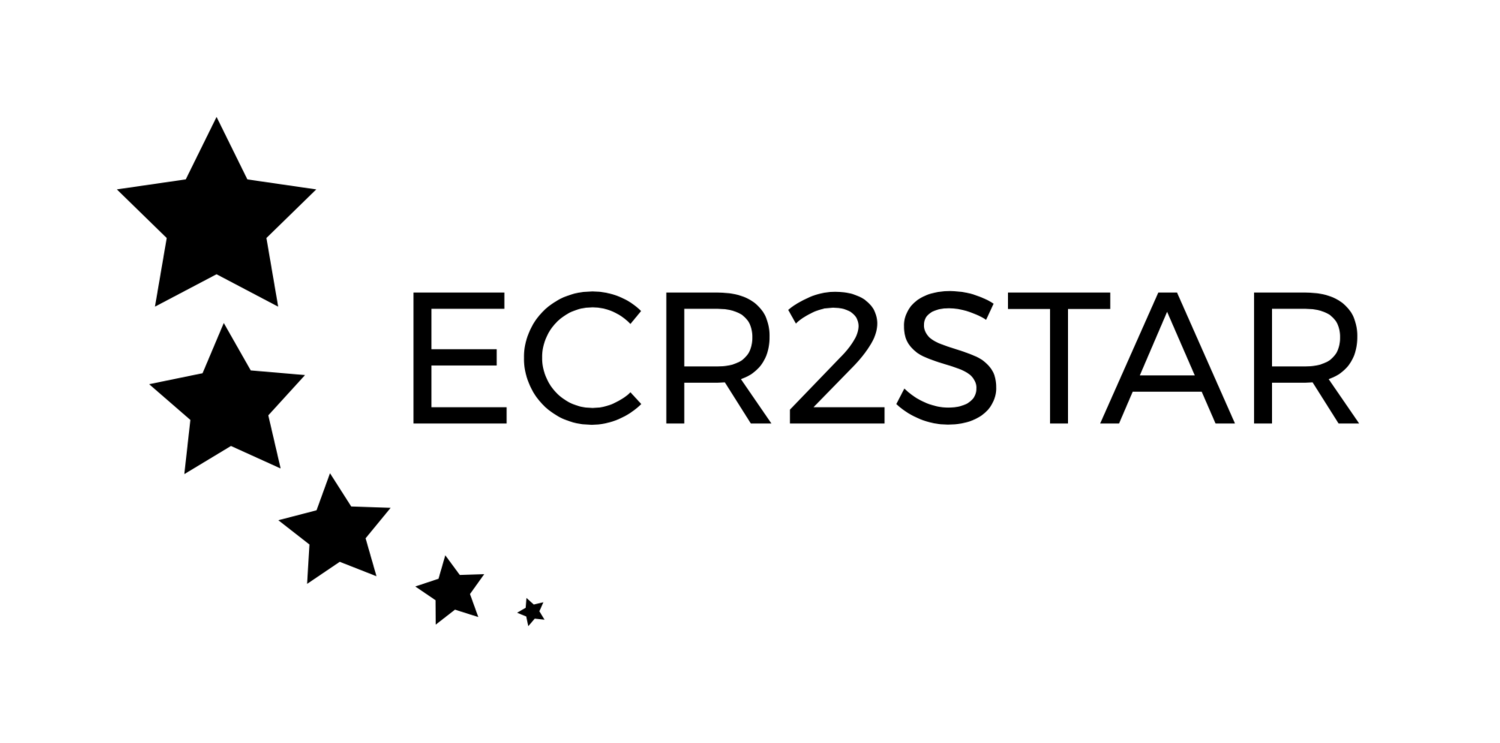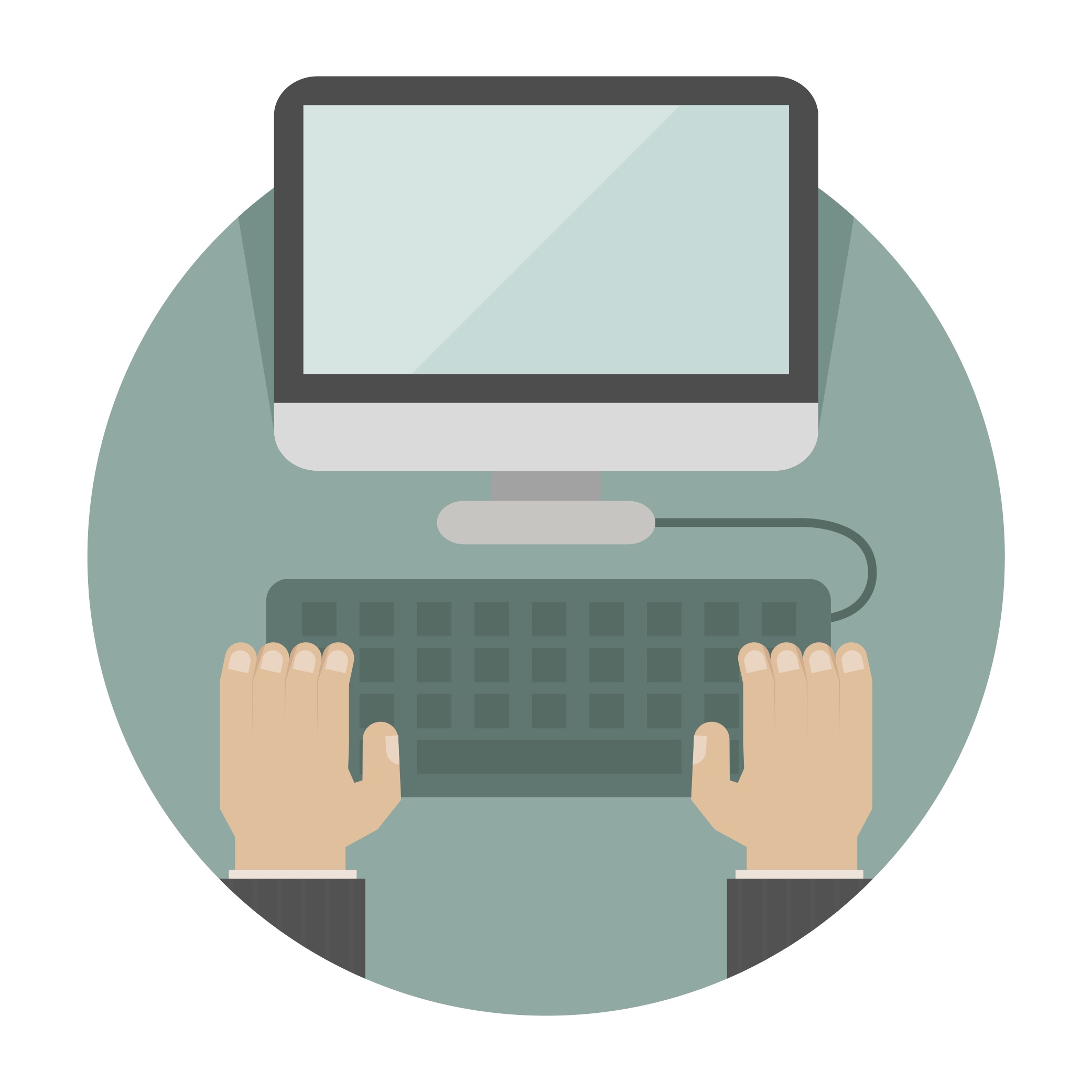5 Tips for preparing scientific manuscripts in MS Word
Make your life easier when preparing manuscripts for publication. These 5 tips will streamline your manuscript preparation process and allow easier editing and document collaboration between authors.
1. Using styles and document maps
Using Styles in MS Word
What is the point of styles? Who cares about that style ribbon and toolbox/taskpane anyway?
Surprisingly, styles in Word can be your best friend when preparing a manuscript for publication. Styles are not there to make your document pretty but act as a means of ‘sectioning’ and navigating your document. If you use Styles, Section headings will be visible in the Document Map meaning that you can navigate to any part of the document with a single click. For instance, imagine you are discussing data or a Figure in one section of the document (say in the Discussion section) and need to quickly check your Figure, Table or text in the Results section. You can jump to the relevant section by clicking the relevant Heading in the Document Map, check and jump back.
Styles also control the way the normal text and caption text is displayed. This is useful since you can create a uniform style for a particular journal following set guidelines (i.e. no justification, double spaced, Times New Roman, Font 12 etc.). You can change a particular Style in the Styles toolbox or by right clicking a particular style and reassigning it to highlighted text in the document. You can also change which Styles are displayed in the quick select ribbon via the toolbox/taskpane.
2. Figures, Tables, Captions and Field codes
Captions & Figures in MS Word
Some journals require figures and tables to be inserted in-line with the text. Others require them to be at the end of the document. You may also need to insert equations or other items in the text that are referred to regularly. If this is the case then captions can help. Captions are effectively imbedded field codes that act as links in a document. When you insert a Figure into your document, you can tag it with a Caption (i.e. Figure 1, Table 1).
You do this by selecting ‘insert Caption’ and choosing Figure, Table or Equation. This then inserts the next sequential Caption (i.e. Figure 1) into the text. Now, whenever you wish to refer to that Figure in the text you can do so by selecting cross-reference from the ‘insert’ menu. This will insert the Figure and number with a link. So by clicking on ‘Figure 1’ in the text will take you directly to Figure 1. Neat eh? That’s not all, Captions are dynamic so if you insert a new ‘Figure 1’ in front of the old one, it will renumber the subsequent Figure numbers and update the links in the text to reflect the change.
3. Reference software, field codes and CWYW
Using reference software with MS Word
One of the most powerful tools for writing manuscripts is third-party referencing software. There are many packages available online (this deserves a separate post in itself), however the majority allow you to organise papers, proceedings, books and other material that you can then automatically reference in your text. Common packages include Endnote™, Reference Manager™ and Papers™. Many of the packages offer ‘cite while you write’ (CWYW) meaning that you can insert references in the text using the packages’ Word plug-in and a bibliography will be created at the end of the document. The greatest thing about these packages is that you can easily define and change the output style.
One tip, when you are about to submit to a Journal create a separate ‘clean’ version of the document and select all (CMD A (Mac) or CTRL A (PC) and remove all field codes by pressing CMD+SHIFT+FN+F9 (Mac) or Ctrl+Shift+F9 (PC). This will remove all hidden field codes in the document and avoid build problems when your document is converted by the Journal. Do not do this to your main copy though as you will not be able to go back!
4. Track changes author comments and traceability
Using Track Changes in MS Word
Working on a manuscript is often a group effort. There may be multiple authors or your manuscript may need to undergo review by your line-manager etc. The easiest way to manage this is via Word’s built in track changes function. By using the track changes feature you can edit and modify a document, while keeping a history of previous changes. You can also add comments, which is useful if you or your colleagues want to highlight or query something. Track changes are a very powerful function as multiple people can work on a document and contribute to different aspects. Another important aspect of manuscript preparation is the location and traceability of your document(s). With Cloud Storage there are multiple ways you can share and work on documents. Microsoft has Skydrive™ for example, allowing multiple authors to work on a document simultaneously. Other options include Dropbox™ where you can save and share whole folders of information relating to your manuscript and view/recover historical snapshots of your folder.
5. Finishing up and setting up a template to make your life easier in future
Lastly, it takes a while to set up a streamlined workflow for manuscript and document preparation. So ensure you don’t have to start afresh! When you have everything the way you like it, save your formatting (styles etc.) as a new template. That way, when you are ready to write a new manuscript you can start from your established template.
And that about wraps up the top 5 tips for helping prepare scientific manuscripts in MS Word. Read more Early Career hints, tips and news at www.ecr2star.org and don't forget to like us at www.facebook.com/ECR2STAR. If you wish to get involved or are interested in contributing to ECR2TAR please contact us at info@ecr2star.org